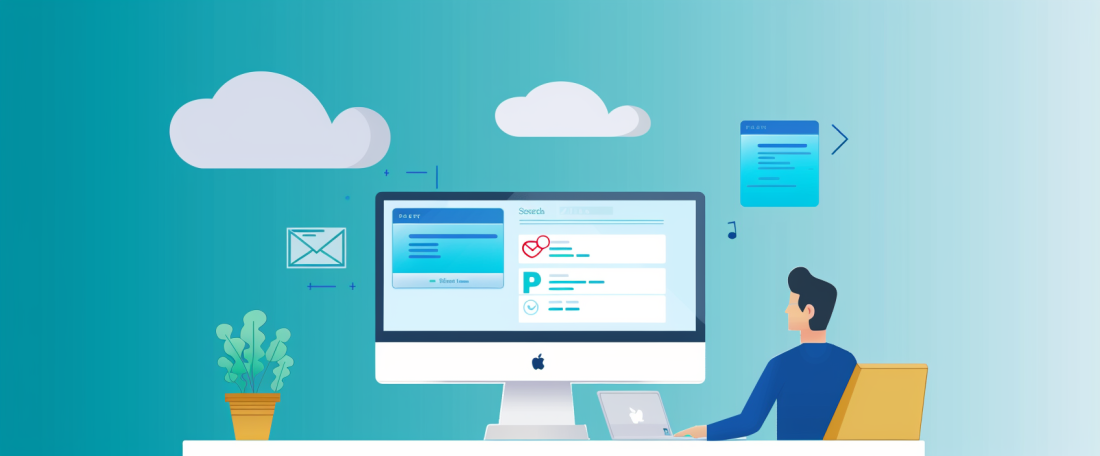Dynamic Forms is a feature in Salesforce that enhances the customization and flexibility of record pages. It enables admins and developers to configure record layouts to show fields and sections only when certain conditions are met. This feature is a part of Salesforce’s Lightning Experience and helps in creating more personalized and efficient user interfaces.
Key Benefits of Dynamic Forms
- Improved Page Performance: By loading only the necessary fields and sections based on user actions or criteria, Dynamic Forms can improve page load times.
- Enhanced User Experience: Users see only the relevant fields and sections, which simplifies their workflows and reduces visual clutter.
- Increased Customization: Admins can tailor the user experience more finely than ever before, without needing complex Visualforce pages or additional coding.
How to Enable Dynamic Forms
Before using Dynamic Forms, you need to enable them in your Salesforce environment:
- From Setup, enter
Record Page Settingsin the Quick Find box, then selectRecord Page Settings. - Find the section for Dynamic Forms and enable the feature.
Tutorial: Creating a Dynamic Form
Let’s create a Dynamic Form for an Opportunity record in Salesforce, showing different fields based on the stage of the opportunity.
Step 1: Edit the Lightning Record Page
- Navigate to the specific object (Opportunity in this case).
- Click on the gear icon (⚙️) and select
Edit Pageto open the Lightning App Builder.
Step 2: Add the Dynamic Forms Component
- Drag and drop a
Formcomponent onto the canvas from the components panel. - Select the form component. In the properties panel, click
Add Field. - Add fields like
Amount,Close Date,Stage, andProbability.
Step 3: Set Visibility Rules
- Click on the field to which you want to apply visibility rules (e.g.,
Probability). - In the properties panel, find the
Set Component Visibilitysection. - Click
Add Filter. - Set the filter criteria. For instance, make
Probabilityvisible only whenStageisProposal/Price Quote.Example Filter:- Field: Stage
- Operator: Equals
- Value: Proposal/Price Quote
Step 4: Test and Deploy
- Click
Saveand thenPreviewto test how the Dynamic Form behaves. - Adjust the visibility rules as necessary.
- Once satisfied, click
Activateto set your dynamic page as the default for the selected user profiles.
Use Cases for Dynamic Forms
Here are some practical use cases where Dynamic Forms can enhance functionality:
- Sales Processes: Show different fields based on the sales stage to guide sales reps through a customized process.
- Customer Support: Display fields relevant to the type of support case (e.g., technical, billing) based on the case category selected by the user.
- HR Processes: During the employee onboarding process, show different fields based on the type of employment (full-time, part-time, consultant).
Conclusion
Dynamic Forms empower Salesforce users to create more responsive and context-sensitive pages that adapt based on the data and user interaction. This functionality not only enhances the user experience but also aids in maintaining cleaner and more relevant data entry, thereby improving overall system performance and user satisfaction.